| This document explains how to sign up new users from the
admin control panel.
How Do I Sign Up New Users?
There are two ways of customer registration - "from the street" and
from the admin control panel. The registration "from the street" can
be performed by the the customer without admin's interaction. The
registration from the admin control panel goes through exactly the
same steps, but can be performed only by the administrator.
Signup from the admin control panel is also the one and only way
to create accounts that are unavailable "from the street",
regardless of whether they are tagged available or unavailable
for signup, for instance admin and technical support accounts.
To sign up a new user from the admin control panel:
- Select Signup in the Signup menu:
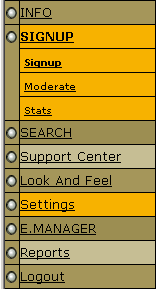
- On the page that shows, click Select next to the plan for the new
account:
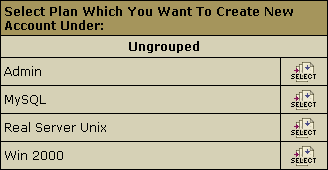
- Signup Wizard page appears. Go through Signup Wizard. Click arrows
in the right lower corner of the page to proceed signup.
- Enter your contact info in the form that shows (name, e-mail, address, etc.).
- Select payment type in the drop-down box (credit card, check, online payments)
or trial hosting.
- Enter payment information: credit card numbers, expiry date and etc. -
for credit cards; address where the bills will be sent - for checks.
- Enter username and password for this account.
- Choose the type of domain you want to sign up with (or sign up without
domain).
- Agree to charges if any, and complete the creation of account.
When you are through with the Signup Wizard, account will be either created
or assigned for activation. Read below on account activation.
How Can I Signup Users from My Own Page?
Sometimes, you need to put signup links on your own page so that users would sign up
directly from the website instead of entering your Hosts of America start page.
To allow signing up users "from the street", make sure that:
- Signup for a plan is turned ON in the list of plans;
- Plan has access set FULL.
Note: To set FULL access for a plan, go to the Access section of the plan and leave all boxes unchecked.
For details go here.
To find out what URL starts signup wizard for a particular plan, do the following:
- Go to the list of your plans in the INFO menu -> Plans.
- At the bottom of the page, click Signup Links and the list of links that launch signup "from the street" will appear.
Note: To retrieve a link to a specific plan, click the "lens" icon to the left of a plan's title and copy it from the address line.
- Once you have signup links for plans, publish them on your website and allow
users to go directly to the SignUp wizard of the chosen plan.
How Do I Activate Accounts?
Newly registered accounts do not get activated immediately. Some of them need
to be activated manually by admin. This procedure is called account moderation.
In version 2.3 and higher, in addition to check
pay accounts, when trial account is put under moderation, customer will receive
two moderated email notifications: one is sent upon signup and states that account
soon will be activated. Second one is sent upon activation, stating that
account has been registered and can be accessed by the user.
By default, the following accounts are automatically moderated upon signup:
- Check pay accounts
- Electronic payment accounts: WorldPay and PayPal networks.
- Credit card pay accounts that experienced some errors with processing centers
(version 2.3 and higher). More >>
- Any accounts that experienced internal errors during signup process.
Other accounts can be automatically moderated on your request:
- Credit card accounts can be moderated when Moderated CC Signup is
turned on. To do this, go to Merchant Gateway in the Settings
menu. More>>
- Trial accounts can be moderated if Signup Guard in the Settings
menu is configured to put all trial accounts on moderation.
- Finally, all accounts can be moderated through Signup Guard in the
Settings menu. Read below on Signup Guard.
To activate accounts:
- Select Moderate in the Signup menu. The list of accounts awaiting
moderation shows:
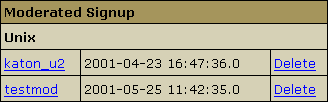
- Click the name of the account.
- On the page that shows, check all information about the owner of the account.
- Click the Create link at the very top of the page to activate the
account.
If you decide to reject the account moderation request and remove the account, do the following;
- Select Moderate in the Signup menu.
- On the page that shows, click the name of the account.
- View the account's registration data
- Click the Delete link at the very bottom of the page. The account
is removed.
How Do I Change Plan for an Account Awaiting Moderation?
(version 2.3 and higher)
When an account gets to the Moderate signup section, a plan for this account can be changed.
You can chose a plan if it's grouped with other compatible plans. To change a plan for moderated account:
- Select Moderate in the Signup menu.
- On the page that shows, click the name of the account.
- Scroll down to the Plan name and billing period section.

- Click the Edit icon next to the plan name and the following page shows:

- Chose a new plan from a drop-down box and click Save.
- On the page that appears, chose a new billing period for this plan and click Save.
Thus, you have changed a plan before activating it for the user.
How Do I Ensure That Nobody Signs Up with a Stolen Credit Card?
(version 2.08 and higher)
When the attempts to use stolen credit cards become frequent,
the online processing center may close or suspend your account.
To prevent this, you can switch to the moderated credit card signup
mode and manually check each credit card, including its authenticity,
address info, and other details, before allowing
to create the account and charging the registration fee.
To enable moderated credit card signup, select Merchant Gateway Manager
in the Settings menu. On the page that appears, switch
Moderated CC signup ON:
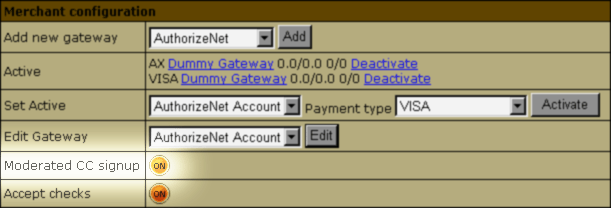
Signup Guard
(version 2.1 and higher)
You can create smart rules (filters) to moderate accounts matching specific
criteria. Once configured, this utility decides if the new account will be created
right away or will be placed into the awaiting moderation list on the
SIGNUP->Moderate page with appropriate comments/warnings.
To configure moderation rules, do the following:
- Select SignupGuard in the Settings menu.
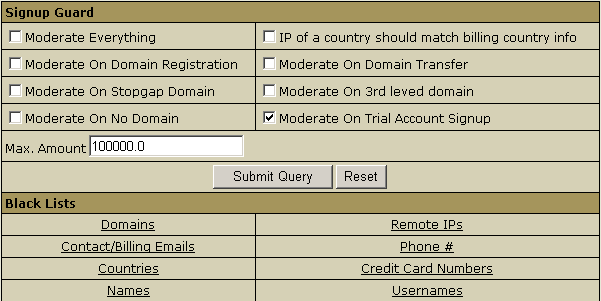
- On the page that appears, select which accounts will be placed in the awaiting
moderation list and click Submit.
Note: Max Amount - accounts will be moderated if the total price
for such signup is bigger than this amount.
Setting Signup Guard Blacklist
If you wish, you can blacklist certain parameters and accounts with such parameters
will be moderated as well. To do it:
- On Signup Guard page, in the Black Lists section, choose the parameters (e.g: countries)
to be tracked during signup:
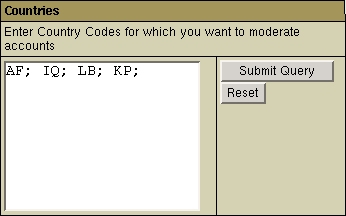
- On the page that shows, enter parameters, delimiting them with semicolons+white
spaces.
- Click Submit Query.
From now on, make sure to check the awaiting moderation list regularly.
It is available on the SIGNUP -> Moderate page.
Note: SignupGuard will never reject client signup, it will place all
suspicious signups into the awaiting moderation list on the SIGNUP->Moderate page.
Country Codes for the Signup Guard Blacklist
Here is the list of country codes for the Signup Guard blacklist:
| Country |
Code |
Country |
Code |
Country |
Code |
Country |
Code |
Afghanistan
Albania
Algeria
American Samoa
Andorra
Angola
Anguilla
Antarctica
Antigua and/or Barbuda
Argentina
Armenia
Aruba
Australia
Austria
Azerbaijan
Bahamas
Bahrain
Bangladesh
Barbados
Belarus
Belgium
Belize
Benin
Bermuda
Bhutan
Bolivia
Bosnia and Herzegovina
Botswana
Bouvet Island
Brazil
British lndian Ocean Territory
Brunei Darussalam
Bulgaria
Burkina Faso
Burundi
Canada
Cambodia
Cameroon
Cape Verde
Cayman Islands
Central African Republic
Chad
Chile
China
Christmas Island
Cocos (Keeling) Islands
Colombia
Comoros
Congo
Cook Islands
Costa Rica
Croatia (Hrvatska)
Cuba
Cyprus
Czech Republic
Denmark
Djibouti
Dominica
Dominican Republic
East Timor
|
AF
AL
DZ
DS
AD
AO
AI
AQ
AG
AR
AM
AW
AU
AT
AZ
BS
BH
BD
BB
BY
BE
BZ
BJ
BM
BT
BO
BA
BW
BV
BR
IO
BN
BG
BF
BI
CA
KH
CM
CV
KY
CF
TD
CL
CN
CX
CC
CO
KM
CG
CK
CR
HR
CU
CY
CZ
DK
DJ
DM
DO
TP
|
Ecuador
Egypt
El Salvador
Equatorial Guinea
Eritrea
Estonia
Ethiopia
Falkland Islands (Malvinas)
Faroe Islands
Fiji
Finland
France
France, Metropolitan
French Guiana
French Polynesia
French Southern Territories
Gabon
Gambia
Georgia
Germany
Ghana
Gibraltar
Greece
Greenland
Grenada
Guadeloupe
Guam
Guatemala
Guinea
Guinea-Bissau
Guyana
Haiti
Heard and Mc Donald Islands
Honduras
Hong Kong
Hungary
Iceland
India
Indonesia
Iran (Islamic Republic of)
Iraq
Ireland
Israel
Italy
Ivory Coast
Jamaica
Japan
Jordan
Kazakhstan
Kenya
Kiribati
Korea, Democratic People's Republic
Korea, Republic of
Kuwait
Kyrgyzstan
Lao People's Democratic Republic
Latvia
Lebanon
Lesotho
Liberia
|
EC
EG
SV
GQ
ER
EE
ET
FK
FO
FJ
FI
FR
FX
GF
PF
TF
GA
GM
GE
DE
GH
GI
GR
GL
GD
GP
GU
GT
GN
GW
GY
HT
HM
HN
HK
HU
IS
IN
ID
IR
IQ
IE
IL
IT
CI
JM
JP
JO
KZ
KE
KI
KP
KR
KW
KG
LA
LV
LB
LS
LR
|
Libyan Arab Jamahiriya
Liechtenstein
Lithuania
Luxembourg
Macau
Macedonia
Madagascar
Malawi
Malaysia
Maldives
Mali
Malta
Marshall Islands
Martinique
Mauritania
Mauritius
Mayotte
Mexico
Micronesia, Federated States
Moldova, Republic of
Monaco
Mongolia
Montserrat
Morocco
Mozambique
Myanmar
Namibia
Nauru
Nepal
Netherlands
Netherlands Antilles
New Caledonia
New Zealand
Nicaragua
Niger
Nigeria
Niue
Norfork Island
Northern Mariana Islands
Norway
Oman
Pakistan
Palau
Panama
Papua New Guinea
Paraguay
Peru
Philippines
Pitcairn
Poland
Portugal
Puerto Rico
Qatar
Reunion
Romania
Russian Federation
Rwanda
Saint Kitts and Nevis
Saint Lucia
Saint Vincent and the Grenadines
|
LY
LI
LT
LU
MO
MK
MG
MW
MY
MV
ML
MT
MH
MQ
MR
MU
TY
MX
FM
MD
MC
MN
MS
MA
MZ
MM
NA
NR
NP
NL
AN
NC
NZ
NI
NE
NG
NU
NF
MP
NO
OM
PK
PW
PA
PG
PY
PE
PH
PN
PL
PT
PR
QA
RE
RO
RU
RW
DN
LC
VC
|
Samoa
San Marino
San Tome and Principe
Saudi Arabia
Senegal
Seychelles
Sierra Leone
Singapore
Slovakia
Slovenia
Solomon Islands
Somalia
South Africa
South Georgia
(The South Sandwich Islands)
Spain
Sri Lanka
St. Helena
St. Pierre and Miquelon
Sudan
Suriname
Svalbarn and Jan Mayen Islands
Swaziland
Sweden
Switzerland
Syrian Arab Republic
Taiwan, Province of China
Tajikistan
Tanzania, United Republic of
Thailand
Togo
Tokelau
Tonga
Trinidad and Tobago
Tunisia
Turkey
Turkmenistan
Turks and Caicos Islands
Tuvalu
Uganda
Ukraine
United Arab Emirates
United Kingdom
United States
United States minor outlying islands
Uruguay
Uzbekistan
Vanuatu
Vatican City State (Holy See)
Venezuela
Vietnam
Virigan Islands (British)
Virgin Islands (U.S.)
Wallis and Futuna Islands
Western Sahara
Yemen
Yugoslavia
Zaire
Zambia
Zimbabwe
|
WS
SM
ST
SA
SN
SC
SL
SG
SK
SI
SB
SO
ZA
GS
ES
LK
SH
PM
SD
SR
SJ
SZ
SE
CH
SY
TW
TJ
TZ
TH
TG
TK
TO
TT
TN
TR
TM
TC
TV
UG
UA
AE
GB
US
UM
UY
UZ
VU
VA
VE
VN
VG
VI
WF
EH
YE
YU
ZR
ZM
ZW
|
How Do I Know Which Computer Signup Came From? (version
2.1 and higher)
Tracking down signup IPs is useful when verifying order info to prevent fraud.
You would pay closer attention to orders having US contact information and other
country's IP address. Tracking down signup IPs is available only for moderated
accounts. To learn the IP which moderated account order came from, go to SIGNUP
-> Moderate. Click the accounts name link to view account related info.
In the Other signup information table REMOTE_ADDR entry reads
this account signup IP:
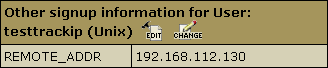
* Besides that, signup IP is also displayed to subscribers on the last page of
the signup wizard.
What If There Are Any Errors While the User Is Trying
to Sign Up?
Even if a signup fails, the user is still allowed to complete the registration
procedure. The potential customer is notified of the temporary problems and
the signup request lands in the moderate section:
- signups that experienced Hosts of America system errors will be placed into a regular
Moderated Signup sections, so when you fix the internal errors that happened
while the user was registering with the system, his account can be activated.
* available in 2.2 and higher
You will be notified of the internal error with Trouble Ticket System.
- credit card signups that experienced errors with processing centers will
be placed into a Signups failed to the unknown reason section, Moderated Signup,
Signup menu.
* available in 2.3 and higher versions
To see what was the problem was, go to Reports -> Charge Log -> Error Message.
How Do I Track My Signup Statistics?
Signup statistics includes data about accounts created and deleted by each
admin. Signups "from the street" are not included into this statistics. To read
about overall signup reports, click here.
To view the Signup statistics, choose Stats from the
Signup menu. Clicking on the underlined number in the
Live accounts column will display details on these accounts.
Click the underlined columns' captions to sort the entries.
The Export link under the chart enables you to save
the chart data in *.csv format that is supported by numerous
spreadsheet and database programs. Commas are used as delimiters.
Moving Users from Trial to Paid
To make a trial user a pay customer, it is usually enough
to go to the Billing menu in the user's control panel
and create a billing profile for this user. In case of checks,
the user will become a pay customer after:
- you receive the check payment;
- you credit the amount to user's account;
- you resume the account.
In case of credit cards, Hosts of America resumes the account
automatically.
|